So you've already clicked Verify Integrity of Game Files as well as restarted your PC multiple times. You also definitely meet (or even surpass) the minimum or recommended PC requirements to run the game you've just bought from the Steam Summer sale. Yet upon restarting your PC and rebooting the game, you're still stuck at that frustrating loading screen for several minutes -- or worse, stare at your own reflection on a black screen without any pop-up error message hinting at what's causing the problem.
Let's go over the possible solutions on how to fix that infinite loading screen issue and other bugs on your Steam game.
Advertisement - Continue Reading Below
This guide is divided into 2 parts: the first part presents some overlooked solutions to Steam game errors, while the second part lists the common solutions like what's mentioned above.
I. Overlooked Solutions to Steam Game Errors
If it seems like you've already done everything to solve your Steam game issues, see if the following solutions can help you.A. Reset or Change Your Internet Connection
- If you can, try directly plugging your ethernet cable to your PC, or
- If you're using a 2.4Ghz Wi-Fi, try switching to 5Ghz one if available, or
- Reset your internet connection by flushing DNS cache and then resetting and renewing your IP configuration
Simply switching from 2.4Ghz to 5Ghz Wi-Fi was the one that finally resolved my infinite loading issue in Vampire the Masquerade: Bloodhunt on my laptop.
On my desktop PC, the game runs well, I haven't encountered any problems so far.
The difference between the two PCs is that I've plugged in the ethernet cable on my desktop, while my laptop uses Wi-Fi. It doesn't help that earlier I had an issue with my laptop not seeing any Wi-Fi network because of some bug in the latest Windows Update.
To flush your internet cache, do the following:
1. Type cmd on Window's search bar. Then right-click the Command Prompt app, and click Run as Administrator.
2. Next, type ipconfig /flushdns then press Enter.
3. Then type ipconfig /registerdns and press Enter.
After that, reset your internet connection by doing either of the 2 methods below.
First Method:
1. Type netsh winsock reset and press Enter.
2. Then type ipconfig /release and press Enter.
3. Then type ipconfig /renew and press Enter.
Restart your PC. Try reconnecting to your internet -- again preferably directly plugging an ethernet cable, or switching to a 5Ghz Wi-Fi.
Launch Steam and try playing your chosen game again.
If the 1st method didn't work, try this Second Method:
1. Type netsh winsock reset catalog and press Enter.
2. Then type netsh int ip reset reset.log hit and press Enter.
2. Then type ipconfig /release and press Enter.
3. Then type ipconfig /renew and press Enter.
Restart your PC. Then launch Steam and try playing the game again.
If you only have 2.4Ghz Wi-Fi, check that your internet connection is stable first by looking at your ping in-game, or launching another game with that feature, and see your ping there. Ideally, it should be the lowest possible, 1 to 2 digits only. Or if you're using a VPN, at least not going beyond 150.
Else, maybe try playing another time, like during your ISP's non-peak hours, or if you're using shared internet in an apartment, dorm, or a boarding house, then play during the time when most of the people are finally asleep.
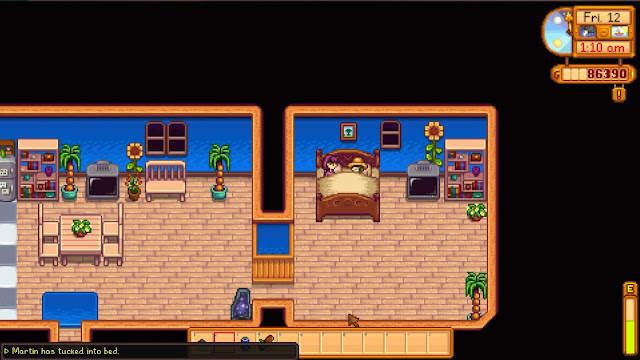 |
| Couple that sleeps and plays together, stays together. |
That's what I usually do back then when I was still using a different internet provider and its speed would just suddenly drop around dinner time during weekdays, and the whole evening during weekends.
I switched to another ISP, and thankfully I don't have that issue anymore. Back then when I was still streaming, one of my moderators as well as a few of my viewers suggested switching ISPs.
Also depending on the game that you're playing, make sure you're on the fastest server. Most of the time, the game already automatically chooses the best server for you.
 |
| Amishuu guys. |
Other games give you the option to choose a different server because there are more players in that particular server. But unfortunately and most likely, switching servers may cause the infinite loading screen issue because of higher ping.
B. Change Your PC's Power Plan from Balanced to High Performance
Sometimes the cause of the issue is a game requiring more power to run, and changing your PC's power plan can be the solution.
1. Type power on Windows search bar and click Power and Sleep settings.
2. Click Additional Power Settings on the right and select Performance or High Performance.
If you're on a laptop and your laptop has a power plan shortcut key, press that to switch from Balanced to Performance, or better yet, either High Performance or Turbo if that 3rd option is available.
Advertisement - Continue Reading Below
If you're trying to save electricity costs because you know, high oil prices and recession nowadays, then remember to switch back to Balanced or Power Saving after gaming.
C. Make Sure Your Game is Running in a Supported GPU
Usually, the supported GPU is either Nvidia or AMD, and not some low-spec IntelHD integrated graphics card.
This is for those playing on a gaming laptop or any PC with dual-GPU setup, and with unsupported integrated graphics card.
To double-check:
1. Type Nvidia in the search bar and open Nvidia Control Panel.
2. Then click Manage 3D settings.
3. Under Program Settings then Select a Program to Customize, click the game you're having issues with.
4. Then in Select the Preferred Graphics Process for this Program choose High-Performance Nvidia Processor.
5. If you don't see your game in step 3 above, go to Global Settings tab instead.
6. Under Preferred Graphics Process, if this is showing Auto-Select, switch it to High-Performance Nvidia Processor.
Launch Steam and try playing the game again.
If you're using AMD GPU, same-ish steps as above and switch to High-Performance mode, just replace Nvidia with AMD instead.
If the infinite loading screen issue or some other bug still persists, try the next methods.
Optional: Update your graphics drivers. BUT make sure you've created a restore point first or have a backup old graphics driver installer you can roll back to before updating to the latest Nvidia driver.
I actually find this option risky because it can break other GPU-heavy games or programs you regularly use if the latest update turns out to be problematic. I haven't encountered that issue myself because I only update when I'm getting sudden lag spikes with Premiere Pro, but I've seen other users complain and regret updating to the latest Nvidia driver.
So it's best to try other methods first. Also in my humble opinion, if a game's optimization is that bad that it constantly requires the latest graphics driver then it's not worth playing (yet) and you may wanna simply wait for its next patch or update.
However, updating your graphics drivers can be helpful in case your PC underwent a recent major Windows Update.
If you're using a non-admin regular Windows user account for security reasons, then try temporarily switching and logging in to an admin user account.
Or else, do the following:
1. Go to the folder where your Steam account saves your game files. The default one is C Drive. However, if you have multiple drivers and you've manually changed the installation folder for Steam games, then go there instead.
2. Next, type the following on the address bar: Program Files (x86)\Steam\steamapps\common
3. Double-click the folder of the game you're having issues with.
4. Find and right-click the .exe launcher of that game. Usually, you can easily find it after clicking the game's folder under common.
But sometimes you have to go deeper in other folders first. The Sims 4 is a good example -- its TS4_x64.exe launcher can be found under \The Sims 4\Game\Bin.
5. After right-clicking the game launcher, select Properties.
6. Go to Compatibility tab.
7. Under Settings, put a check in Run this Program as an Administrator.
8. Click Apply.
9. Then click Ok.
Launch Steam and play. If the infinite loading screen or whatever other bug you're trying to resolve still persists, try the next solution below.
Some games have a buggy update and may require you to add a launch option (*cough* Apex Legends *cough*).
To add a launch option on your Steam game:
1. Right-click whatever that problematic game is in your Steam Library.
2. Click Properties.
3. Under General tab, find Launch Options.
4. Type -dev in the textbox under 'Advanced users may choose to enter modifications to their launch options.'
Exit that window, launch the game again and see if this finally solved your issue. If not, try the next solutions.
Sometimes the cause of your game suddenly getting the infinite loading screen or randomly crashing is a shorted USB plug, and the connected device's software or Windows itself is trying to resolve the issue in the background.
I've experienced this with a (pricey) brand of gaming peripherals. I don't know if it's because of the fancy RGB feature shorting the USB ports, or just their crappy software in general.
Probably both.
Anyway.
This is self-explanatory. Unplug that problematic USB device, and plug in a better alternative.
Or if you don't have any other gear and no other choice, shut down your PC for a few minutes then turn it on again. Then try plugging that device into a different USB port. Also, check if there's a new update in that device's corresponding software. Always remember to create a new restore point first before updating.
Restart your PC and see if your device is working well, and then boot up the game you wanted to play and see if your issue has been resolved.
Usually, when you go to the game page in your Steam Library, you'll see Update (prompting you to do so) instead of the Play button.
But sometimes there's a bug in Steam itself so it may still show Play even if the developer releases a new patch or update.
So go to the Downloading page instead and double-check if the game you wanted to play is queued for a pending update and go update it first.
If you experience issues right after the new update, then do the following:
1. In your Steam Library, right-click the game and click Properties.
2. Click Local Files tab.
3. Then click Verify Integrity of Game Files.
Wait for Steam to run a check on that game's folder. Then play the game and see if your issue has been resolved.
For multiplayer games that run Easy Anti-Cheat, sometimes this software causes issues especially if you have multiple games in your library that has this feature and you've recently played them.
There are 2 ways to access and reset the Easy Anti-Cheat software.
First Method (for those who run Steam game in an admin Windows account but uses a non-admin user account):
1. Go to C Drive then double-click User.
2. Select the admin user folder where you've installed and usually run Steam.
3. Double-click AppData folder (if you don't see it, go to Windows Settings, type Folder, then select File Explorer Options. Go to the View tab, then under Hidden Files and Folders, select the Show Hidden Files, Folders and Drives option and press Ok).
4. Double-click Roaming.
5. Find and open the EasyAntiCheat folder.
6. Press Ctrl + A to select everything in that folder, then press Delete.
Second Method (easiest one):
1. On your keyboard, press Window Key + R.
2. Once you see the Run dialog box, type in %appdata%/EasyAntiCheat.
3. Delete everything in that folder.
Launch Steam and the game, and see if your infinite loading screen or some other issue is gone.
Sometimes when your game has been running smoothly and all of a sudden, an infinite loading screen or crash happens, it's because something is hogging your PC's resources in the background, usually it's RAM, but it can be your PC's CPU or GPU too.
So go check the following:
1. Open Windows Task Manager and see if there's any unnecessary program (or suspicious looking one that most likely be a virus or malware -- if so, run Defender and RKill) causing a spike in your RAM, CPU or GPU, and close that.
2. Sometimes Microsoft Defender or Windows Update or Windows Defrag tool randomly decides to run in the background while you're "busy" gaming (even if you've scheduled them for another time). When this happens, you see the Memory column in the Task manager going 100%. Just wait for a few minutes for that to be over. Go grab a snack and drink, or do some house chores, or go for a quick exercise first, then come back.
3. Check the Downloading page on Steam for any queued games updating in the background and pause that.
4. Disable the following overlays if you have them (then just put them back bit by bit while checking that none of them is causing the issues):
a. Nvidia GeForce Experience Overlay
b. Discord Overlay
c. MSI Afterburner
d. Reshade Injector
e. XBox Game Bar
f. Other 3rd party apps with overlay feature
I've experienced a few *facepalm* moments about forgetting to allow the game (online ones) through Windows Firewall.
Usually, a message prompt pops up on-screen for that and you just need to press Allow, then select the type of Network it's gonna use -- up to you if Public or Private. Then press Ok.
If you've accidentally closed that message prompt about Firewall:
1. Type Firewall in the Windows search bar.
2. Open Firewall and Network Protection.
3. Click Allow an App Through Firewall.
4. Click Change Settings and type in your admin password.
5. Then in the Allowed Apps and Features list, look for the game you want to run.
6. Put a check on the game, then select if you wanna run it on Private or Public network.
7. Click Ok.
See if your issue is resolved. Alternatively, you may choose to turn off your Firewall (if you trust that game developer enough AND you know what to do in case sh*t hits the fan).
Pretty self-explanatory. It also depends on the game. If you're using NexusMods for example, it's easier to temporarily turn off the mods.
Else, manually look for where your mods folder of that game is located -- usually it's under My Documents, but it can also be somewhere under User folder.
Once located, create a backup copy of your mods first, then delete everything in your mods folder.
Run the game. If your issues are resolved, that means an outdated mod is problematic and you may put them back one by one while testing the game to see which among them is causing the issue.
If you've already done every solution above and the infinite loading screen, or random crashes, or some other bugs in your Steam game still persist:
Just kidding.
Contact the developer of that game.
If it's an issue from their new patch or the game itself is a buggy mess, then most likely a lot of other players will be voicing their complaints too. Just play another game or do some other hobby while waiting for the developers to resolve the issue.
This list isn't comprehensive either. Most likely I still have missed a solution or two -- if you know or if you've recently discovered a new solution or workaround, let us know down in the comments below! ^_^
Featured photo by Lucie Liz of Pexels | Logo by Steam Valve | For editorial purposes only and doesn't serve as endorsement of Steam and its games.
If the infinite loading screen issue or some other bug still persists, try the next methods.
Optional: Update your graphics drivers. BUT make sure you've created a restore point first or have a backup old graphics driver installer you can roll back to before updating to the latest Nvidia driver.
I actually find this option risky because it can break other GPU-heavy games or programs you regularly use if the latest update turns out to be problematic. I haven't encountered that issue myself because I only update when I'm getting sudden lag spikes with Premiere Pro, but I've seen other users complain and regret updating to the latest Nvidia driver.
 |
| Just chillin. |
So it's best to try other methods first. Also in my humble opinion, if a game's optimization is that bad that it constantly requires the latest graphics driver then it's not worth playing (yet) and you may wanna simply wait for its next patch or update.
However, updating your graphics drivers can be helpful in case your PC underwent a recent major Windows Update.
D. Run the Game as Administrator
 |
| Ji-Woon Hak is my Sims admin. |
If you're using a non-admin regular Windows user account for security reasons, then try temporarily switching and logging in to an admin user account.
Or else, do the following:
1. Go to the folder where your Steam account saves your game files. The default one is C Drive. However, if you have multiple drivers and you've manually changed the installation folder for Steam games, then go there instead.
2. Next, type the following on the address bar: Program Files (x86)\Steam\steamapps\common
3. Double-click the folder of the game you're having issues with.
4. Find and right-click the .exe launcher of that game. Usually, you can easily find it after clicking the game's folder under common.
But sometimes you have to go deeper in other folders first. The Sims 4 is a good example -- its TS4_x64.exe launcher can be found under \The Sims 4\Game\Bin.
5. After right-clicking the game launcher, select Properties.
6. Go to Compatibility tab.
7. Under Settings, put a check in Run this Program as an Administrator.
8. Click Apply.
9. Then click Ok.
Launch Steam and play. If the infinite loading screen or whatever other bug you're trying to resolve still persists, try the next solution below.
E. Add a Launch Option
Some games have a buggy update and may require you to add a launch option (*cough* Apex Legends *cough*).
To add a launch option on your Steam game:
1. Right-click whatever that problematic game is in your Steam Library.
2. Click Properties.
3. Under General tab, find Launch Options.
4. Type -dev in the textbox under 'Advanced users may choose to enter modifications to their launch options.'
Exit that window, launch the game again and see if this finally solved your issue. If not, try the next solutions.
F. Unplug a Problematic USB Device
Sometimes the cause of your game suddenly getting the infinite loading screen or randomly crashing is a shorted USB plug, and the connected device's software or Windows itself is trying to resolve the issue in the background.
I've experienced this with a (pricey) brand of gaming peripherals. I don't know if it's because of the fancy RGB feature shorting the USB ports, or just their crappy software in general.
Probably both.
Anyway.
This is self-explanatory. Unplug that problematic USB device, and plug in a better alternative.
Or if you don't have any other gear and no other choice, shut down your PC for a few minutes then turn it on again. Then try plugging that device into a different USB port. Also, check if there's a new update in that device's corresponding software. Always remember to create a new restore point first before updating.
Restart your PC and see if your device is working well, and then boot up the game you wanted to play and see if your issue has been resolved.
II. Common Solutions to Steam Game Errors
These are the basic solutions to usual Steam game errors. Oftentimes, issues like random crashes and infinite loading screen are resolved quickly after doing these.A. Update the Game and Verify Integrity of Game Files
Usually, when you go to the game page in your Steam Library, you'll see Update (prompting you to do so) instead of the Play button.
But sometimes there's a bug in Steam itself so it may still show Play even if the developer releases a new patch or update.
Advertisement - Continue Reading Below
So go to the Downloading page instead and double-check if the game you wanted to play is queued for a pending update and go update it first.
If you experience issues right after the new update, then do the following:
1. In your Steam Library, right-click the game and click Properties.
2. Click Local Files tab.
3. Then click Verify Integrity of Game Files.
Wait for Steam to run a check on that game's folder. Then play the game and see if your issue has been resolved.
B. Reset the Easy Anti-Cheat Software
For multiplayer games that run Easy Anti-Cheat, sometimes this software causes issues especially if you have multiple games in your library that has this feature and you've recently played them.
There are 2 ways to access and reset the Easy Anti-Cheat software.
First Method (for those who run Steam game in an admin Windows account but uses a non-admin user account):
1. Go to C Drive then double-click User.
2. Select the admin user folder where you've installed and usually run Steam.
3. Double-click AppData folder (if you don't see it, go to Windows Settings, type Folder, then select File Explorer Options. Go to the View tab, then under Hidden Files and Folders, select the Show Hidden Files, Folders and Drives option and press Ok).
4. Double-click Roaming.
5. Find and open the EasyAntiCheat folder.
6. Press Ctrl + A to select everything in that folder, then press Delete.
Second Method (easiest one):
1. On your keyboard, press Window Key + R.
2. Once you see the Run dialog box, type in %appdata%/EasyAntiCheat.
3. Delete everything in that folder.
Launch Steam and the game, and see if your infinite loading screen or some other issue is gone.
C. Check Anything That Hogs Your PC's Resources
Sometimes when your game has been running smoothly and all of a sudden, an infinite loading screen or crash happens, it's because something is hogging your PC's resources in the background, usually it's RAM, but it can be your PC's CPU or GPU too.
So go check the following:
1. Open Windows Task Manager and see if there's any unnecessary program (or suspicious looking one that most likely be a virus or malware -- if so, run Defender and RKill) causing a spike in your RAM, CPU or GPU, and close that.
2. Sometimes Microsoft Defender or Windows Update or Windows Defrag tool randomly decides to run in the background while you're "busy" gaming (even if you've scheduled them for another time). When this happens, you see the Memory column in the Task manager going 100%. Just wait for a few minutes for that to be over. Go grab a snack and drink, or do some house chores, or go for a quick exercise first, then come back.
 |
| Or perhaps take a nap. |
3. Check the Downloading page on Steam for any queued games updating in the background and pause that.
4. Disable the following overlays if you have them (then just put them back bit by bit while checking that none of them is causing the issues):
a. Nvidia GeForce Experience Overlay
b. Discord Overlay
c. MSI Afterburner
d. Reshade Injector
e. XBox Game Bar
f. Other 3rd party apps with overlay feature
D. Remember to Allow Your Game Through Firewall
I've experienced a few *facepalm* moments about forgetting to allow the game (online ones) through Windows Firewall.
Usually, a message prompt pops up on-screen for that and you just need to press Allow, then select the type of Network it's gonna use -- up to you if Public or Private. Then press Ok.
If you've accidentally closed that message prompt about Firewall:
1. Type Firewall in the Windows search bar.
2. Open Firewall and Network Protection.
3. Click Allow an App Through Firewall.
4. Click Change Settings and type in your admin password.
5. Then in the Allowed Apps and Features list, look for the game you want to run.
6. Put a check on the game, then select if you wanna run it on Private or Public network.
7. Click Ok.
See if your issue is resolved. Alternatively, you may choose to turn off your Firewall (if you trust that game developer enough AND you know what to do in case sh*t hits the fan).
E. Remove Any Outdated Mods
Pretty self-explanatory. It also depends on the game. If you're using NexusMods for example, it's easier to temporarily turn off the mods.
Else, manually look for where your mods folder of that game is located -- usually it's under My Documents, but it can also be somewhere under User folder.
Once located, create a backup copy of your mods first, then delete everything in your mods folder.
Run the game. If your issues are resolved, that means an outdated mod is problematic and you may put them back one by one while testing the game to see which among them is causing the issue.
III. Don't Lose Hope
If you've already done every solution above and the infinite loading screen, or random crashes, or some other bugs in your Steam game still persist:
Don't panic.
Take a deep breath.
Uninstall the game.
Just kidding.
Contact the developer of that game.
If it's an issue from their new patch or the game itself is a buggy mess, then most likely a lot of other players will be voicing their complaints too. Just play another game or do some other hobby while waiting for the developers to resolve the issue.
This list isn't comprehensive either. Most likely I still have missed a solution or two -- if you know or if you've recently discovered a new solution or workaround, let us know down in the comments below! ^_^
Featured photo by Lucie Liz of Pexels | Logo by Steam Valve | For editorial purposes only and doesn't serve as endorsement of Steam and its games.







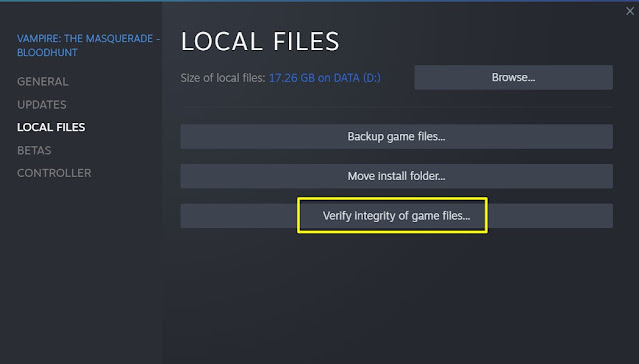








No comments:
Post a Comment